How to use Retool GUI
What follows is a step-by-step walkthrough of using Retool GUI and all of its features. If you're new to DAT file management, it might be beneficial to spend some time reading about terminology, and after you've filtered a DAT file with Retool, check out the help documentation for your favorite ROM manager to learn how to use it.
Info
Depending on your operating system, all Python commands in this guide might need to be
prefixed with python or python3 to work.
Get started
The following sections cover the initial setup for Retool.
Download DAT files and Retool
Before you can filter DAT files, they need to be on your hard drive.
-
Download the DAT files for the system you want to verify. Retool supports DAT files from the following groups:
You might need to extract a ZIP file containing the DAT files to access them.
-
Download Retool, and follow the installation and update instructions for your platform.
Open Retool
Navigate to the folder you extracted Retool to, and double click retoolgui.exe. A
terminal window shows, which in turn loads the GUI. Don't close the terminal window,
as it's used for output.
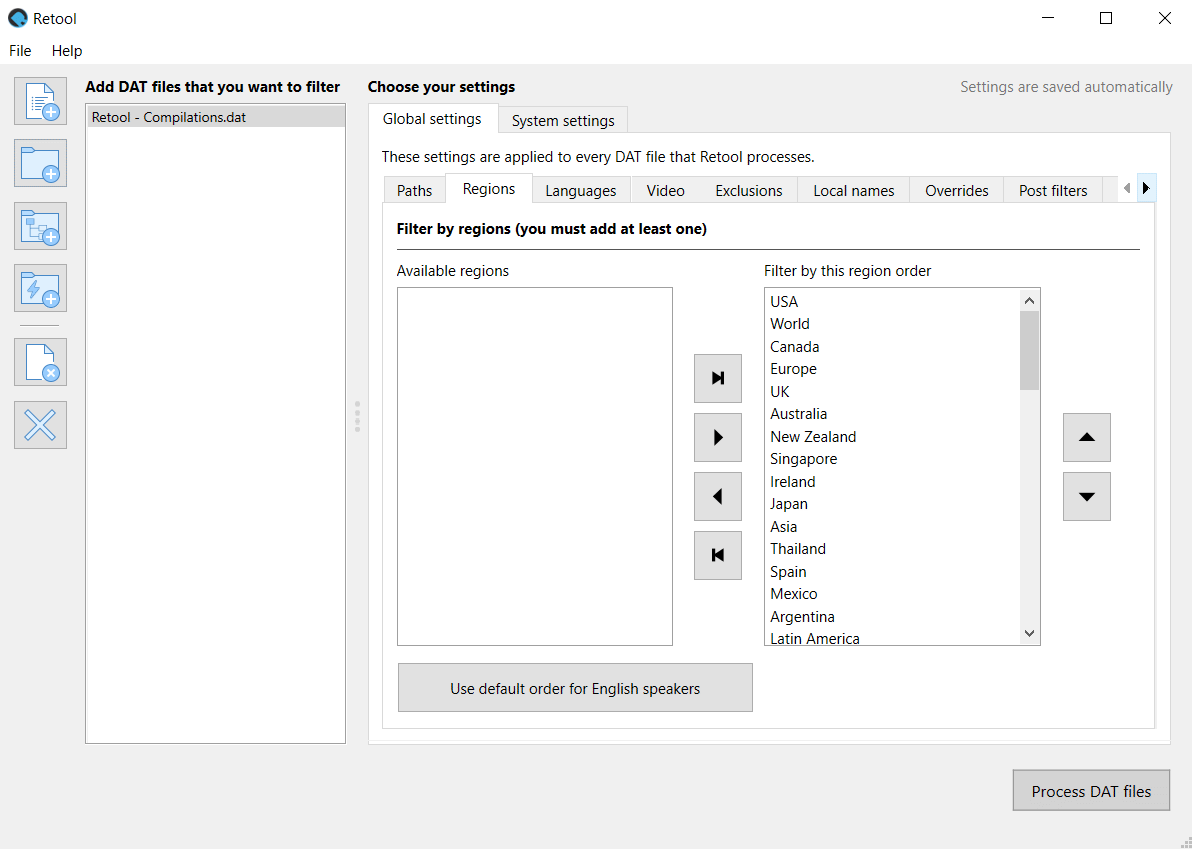
Add or remove DAT files
To process DAT files, you first need to add them to your list:
- Click
 Add DAT files to the list to add individual files to the list.
Add DAT files to the list to add individual files to the list. - Click
 Add a folder of DAT files to the list to add all the DAT files in a single folder to the
list.
Add a folder of DAT files to the list to add all the DAT files in a single folder to the
list. - Click
 Add a folder of DAT files recursively to the list to add all the DAT files in a folder
and its subfolders to the list.
Add a folder of DAT files recursively to the list to add all the DAT files in a folder
and its subfolders to the list.
You can also remove DAT files from your list:
- Select one or more DAT files in the list, and then click
 Remove selected DAT files from the list to remove the DAT files from the list.
Remove selected DAT files from the list to remove the DAT files from the list. - Click
 Remove all DAT files from the list to clear the list.
Remove all DAT files from the list to clear the list.
You must have at least one DAT file in the list for the Process DAT files button to be enabled.
Set an output folder
Click ![]() Choose an output folder to set where you want Retool to output processed DAT files.
Retool doesn't modify any of the DAT files added to the list; instead, it creates new
versions of them in the specified folder.
Choose an output folder to set where you want Retool to output processed DAT files.
Retool doesn't modify any of the DAT files added to the list; instead, it creates new
versions of them in the specified folder.
Global and system settings
Settings are available at two levels in Retool: global and system.
-
Global settings are applied to every DAT file Retool processes, so long as system settings don't override them.
-
System settings are applied to a specific system named in a DAT file. For example, you can have settings for just the Sony - PlayStation DAT file from Redump. System settings mostly mirror what's available in the global settings, although there are some unique features.